Kako namestiti modem yota. Nastavitev Yota modemske povezave
Modeme in usmerjevalnike Iota je mogoče povezati s prenosniki, osebnimi računalniki in celo televizorji. Poleg tega so združljivi z vsemi operacijskimi sistemi. Priključitev in nastavitev opreme Iota je precej preprosta.
Najprej preučite zemljevid pokritosti Iota. Prepričajte se, da je vaša regija v območju pokritosti vašega operaterja.
Nato je čas, da nadaljujemo z nakupom opreme. Modem je primeren za prenosni računalnik ali računalnik, če pa boste internet distribuirali na več naprav hkrati, potem vzemite usmerjevalnik - omogočil vam bo ustvarjanje omrežja, ki združuje do osem naprav. Če želite povezati Yoto s pametnim telefonom ali tablico, morate prenesti posebna aplikacija in prek njega naročite SIM kartico. S to aplikacijo je tudi priročno spremljati stanje in po potrebi spremeniti tarifo.
Programska oprema, aktivacija
Za povezavo modema s prenosnikom ali računalnikom ni treba namestiti gonilnikov. Edina stvar je, da morate na napravo namestiti program Yota Access. Program bo vse naredil sam: v nekaj sekundah bo našel vašo napravo in jo povezal z omrežjem.

Čas je, da nadaljujete z registracijo na spletnem mestu Yota; brez tega dostopna točka ne bo delovala. Navesti boste morali podatke o potnem listu, telefonsko številko in naslov E-naslov. Po registraciji boste ustvarili osebni račun, kjer boste s klikom na povezavo aktivirali svojo napravo. Nato je treba računalnik znova zagnati. Aktivacija kartice SIM na pametnem telefonu se izvede samodejno z uporabo programsko opremo. Tudi v svoj osebni račun lahko prejemate različne koristne informacije in spremenite tarifo.
Zadnji korak je plačilo povezane storitve. odvisno od hitrosti interneta, ki jo izberete sami. Plačilo poteka tako prek terminalov kot prek spletnih bank, vključno z elektronskimi denarnicami. Vse načine plačila si lahko ogledate na spletni strani Yota.
Nastavitev dostopne točke Yota
Uporabniki ne bi smeli imeti težav pri povezovanju in aktivaciji. Lahko pa se pojavijo težave z nastavitvami v omrežju Yota. Konfiguracija dostopne točke APN se izvaja na različne načine, odvisno od vrste naprave in operacijskega sistema, nameščenega na njej.
Kar zadeva mobilne naprave, je dovolj, da SIM kartico vstavite v tablico ali pametni telefon in prenos podatkov se bo kmalu začel. V nekaterih primerih morate dostopno točko registrirati ročno.

Yota hotspot na Androidu
Na platformi se to zgodi na naslednji način: po aktiviranju naprave pojdite v razdelek »Nastavitve«, odprite element »Napredno« in nato » Mobilno omrežje« in na koncu še »Dostopne točke«. Izberite Novo/Uredi. V vrstico APN vnesite »internet.yota« in ime točke bo »yota«. Dostopna točka je ustvarjena.
Windows Phone
V operacijskem sistemu Windows Phone vse je skoraj enako: pojdite na "Nastavitve", nato na "Dostopne točke". Tam s klikom na ikono “plus” ustvarite novo točko. V vrstico APN vnesite »internet.yota« in kliknite »Shrani«. Zdaj morate izbrati novo ustvarjeno točko in počakati, da postane aktivna.
iOS
V omrežju Yota se dostopna točka najhitreje konfigurira na mobilne naprave poganja iOS. Če želite to narediti, v razdelku »Parametri« sledite » celični« in nato na »Cellular Data«. V polje APN še vedno napišite “internet.yota”. To je vse - dostopna točka je pripravljena za uporabo.
Povezovanje z računalnikom
Modem Iota podpirajo vsi večji operacijski sistemi. Združljiv je z Windows, Mac OS in Linux. Modem se bo povezal z internetom takoj po vklopu računalnika.
Pravzaprav vam ni treba ničesar konfigurirati: vse se zgodi samodejno. Če pa želite, lahko marsikaj spremenite ročno.
Spremenite nastavitve
Povežite modem Iota z računalnikom prek USB-ja in zaženite brskalnik. Pojdite na status.yota.ru. Pred vami se bo odprla plošča z nastavitvami. Na prvi plošči boste videli popolne informacije o vaši povezavi: ime naprave, trajanje povezave, največja hitrost povezave, trenutna hitrost, moč signala, naslov IP in drugo.
Drugi in tretji zavihek vsebujeta sistemske plošče. V primeru, da pozabite geslo brezžično omrežje, tam se lahko vrnete na tovarniške nastavitve.
Če kliknete »Nastavitve naprave« na vrhu okna, boste preusmerjeni v meni z nastavitvami naprave Yota. Dostopna točka je privzeto poimenovana, ime omrežja pa lahko spremenite. Prav tako boste morali izbrati vrsto zaščite in spremeniti geslo. Ko naredite potrebne spremembe in kliknete »Shrani«, se premaknete na naslednji element, kjer lahko izberete število povezav v odprto in z geslom zaščiteno omrežje.

Odprta in varna omrežja
Mobilni usmerjevalnik ali Iota router odlikujeta majhnost in lahkotnost. Opremljen je z zaslonom, ki prikazuje stopnjo napolnjenosti in stikalom.
Prva povezava z internetom prek usmerjevalnika bo ustvarila samo odprto omrežje. Lahko pa ustvarite drugo, zaščiteno z geslom.

Širjenje mobilni internet začela pred približno tremi leti. Če ste se odločili obvladati to tehnologijo, potem je čas, da se seznanite z Yoto.
Ponudnik Yota je eden najbolj priljubljenih in tehnološko naprednih ponudnikov Ruska federacija. Izdaja tega podjetja je lastna mobilni modemi in usmerjevalniki je bilo samo vprašanje časa.
Oprema, ki jo proizvajajo, je del ene najnaprednejših poddružin povezljivosti LTE. Poleg tega je v napravi priložen kabel za povezavo z osebnim ali prenosnim računalnikom ter navodila.
Če se usmerjevalnik ne odzove, ko se prvič povežete, ne skrbite in pokličite servisni center, morda je nekje v škatli baterija, ki jo je treba namestiti pod pokrov. Usmerjevalnik je mobilen in ne zahteva stalne povezave z napajanjem.
Kaj je omrežje Yota LTE?
Danes je mobilni internet eden najbolj priročnih in razširjenih načinov dostopa do svetovnega spleta. Zaradi pomanjkanja lokacije je število uporabnikov vsak dan večje in mnogi že kupujejo usmerjevalnike in modeme, ki uporabljajo takšno povezavo. Na primer, modemi iz Yota.
Video: Priključitev modema YOTA na 3G Wi Fi usmerjevalnik HAME
Ob nakupu takšne naprave se vsak novi lastnik pojavi vprašanje glede nastavitve in to vprašanje ne zahteva odlašanja, saj je od tega odvisno vse nadaljnje delo in komunikacija na internetu. Torej, kje začeti, kako to najbolje storiti in na kaj biti pozoren, vse to po vrsti.
Podjetje Yota skrbi za svoje stranke, zato so njihovi izdelki prešli na novo raven delovanja – omrežje LTE. Omrežje LTE pomeni hitro povezavo, ki deluje s hitrostjo 178 megabitov na sekundo pri sprejemu in 58 megabitov na sekundo pri nalaganju, čeprav je njen potencial veliko večji. Med splošno demonstracijo so zmogljivosti dvignili na 326 oziroma 172 Mbit/s.
Poleg tega usmerjevalniki Yota podpirajo delo s 5 uporabniki hkrati, kot je navedeno v povzetku značilnosti. Toda v resnici je preizkušeno sposobno zagotoviti neprekinjeno delovanje pri povezovanju 6 uporabnikov, kar ni tako pomembno, a prijetno za lastnike takšne opreme.
Delo v takšnem omrežju je zelo dobro za ljudi, ki so zaradi narave zaposlitve ali komunikacije prisiljeni izmenjevati podatke datotek in ne SMS sporočil.
Takšna povezava se bo izognila izgubi časa s čakanjem.
Povezovanje usmerjevalnika z osebnim računalnikom
Povezava usmerjevalnika z osebnim računalnikom je mogoča na dva načina.
Prvi vključuje fizično povezavo prek kabla USB, ki je priložen napravi.
slediš T:
- povežite usmerjevalnik z računalnikom s kablom USB;
- če je funkcija samodejnega zagona neaktivna, se prijavite v usmerjevalnik, kot da bi bil fizični medij, in nato zaženite datoteko AutoInstall.exe;
- Če je funkcija samodejnega zagona aktivna, sledite navodilom programa za namestitev gonilnika.
Druga možnost je možna pri povezovanju s prenosnikom ali osebnim računalnikom, ki ima kartico Wi-Fi, standard "b" ali "g".
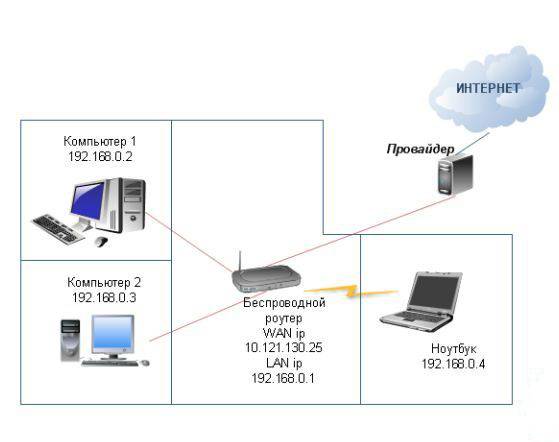
To vam bo omogočilo, da se izognete na primer nepotrebnim manipulacijam z žicami in kasnejšim neredom na sprednji plošči sistemske enote. Najpogosteje je ime omrežja YOTARouterXXXXX, kjer je "ХХХХХ" zadnja številka naslova IP opreme.
Konfiguracija prek spletnega upravljanja
Nastavitev mobilnega usmerjevalnika Yota prek spletne povezave je mogoča, če imate na svojem računalniku razpoložljiv brskalnik.
Torej:

Po tem se v oknu, ki se nahaja na levi strani, odpre glavni meni usmerjevalnika. Seznam zavihkov za določen razdelek se nahaja na zgornji plošči. Poleg tega bodo v glavnem delu osnovne informacije o napravi, ki jih lahko po potrebi uporabite.
Nastavitev Wi-Fi
Konfiguracija usmerjevalnika za delo v brezžičnem omrežju poteka prek spletnega vmesnika ali prek menija z nastavitvami. V tem razdelku bomo obravnavali nastavitev usmerjevalnika YOTA 4G prek spletne povezave.
Nastavitev Wi-Fi povezave je torej povsem enostavna in možna, ko vklopite usmerjevalnik in nanj povežete napravo. Lahko se povežete fizično ali prek brezžičnega omrežja; podrobnejše informacije o tem so navedene zgoraj, v ustreznem razdelku.
Zdaj bi morali nadaljevati z delom neposredno v nastavitvah naprave.
Če želite vzpostaviti omrežje Wi-Fi, morate:


Delo na omrežnih nastavitvah Yota za usmerjevalnik
Če napravo povežete z osebnim ali prenosnim računalnikom fizično, to je prek kabla, boste pozvani, da namestite gonilnike, kot je navedeno zgoraj.
Hkrati boste imeli možnost konfigurirati usmerjevalnik ne prek spletne povezave, temveč prek njegovih neposrednih nastavitev.
Za to potrebujete:

Neposreden meni z nastavitvami usmerjevalnika je za neizkušenega uporabnika veliko bolj uporaben kot konfiguracija prek spletne povezave. Vse v meniju je intuitivno, pri delu v njem vam ni treba skrbeti za napačne podatke in podobno. Podrobnejše nastavitve so na voljo samo prek brskalnika.
Nadaljnja razširitev nastavitev, dodajanje elementov o posredovanju vrat in nastavitev strežnika, je na voljo šele po prvi povezavi v internet.
Hkrati bo usmerjevalnik po povezavi z internetom samodejno posodobil vdelano programsko opremo, kar je zelo priročno za tiste, ki niso vešči dela z osebnim računalnikom ali nimajo časa in želje za to.

Povezovanje Yota 4G USB modema z internetom
Dostop do interneta prek usmerjevalnika Yota je precej preprost in za razliko od mnogih drugih naprav vam za to ni treba izvajati veliko nejasnih dejanj. Po namestitvi usmerjevalnika se bo zgodilo samodejno posodabljanje, bo program samostojno posodobil vdelano programsko opremo in namestil gonilnike, kar poznate iz zgornjih informacij, povezal pa se bo tudi z internetom.
Prvič je bolje povezati usmerjevalnik neposredno z računalnikom (fizično). Nato bo lahko opravil vse potrebne nastavitve.
Poleg tega obstajajo situacije, ko je treba nastaviti fiksni naslov IP.
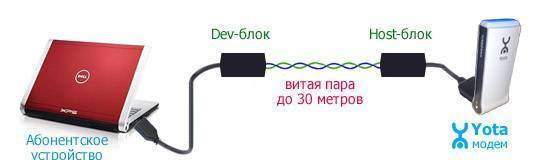
Če želite to narediti, lahko uporabite dodatno napravo:

Nastavitev usmerjevalnika Yota tudi za začetnike ne bo zahtevala znatnega napora, saj je ta postopek skoraj popolnoma avtomatiziran. Ena od glavnih prednosti WiFi modema je, da deluje v vseh običajnih operacijskih sistemih. Spodaj je podroben vodnik za nastavitev modema Wi-Fi iz Yota.
Postopek nastavitve modema
Navodila za nastavitev modema Yota so predstavljena na primeru modema Yota 4G LTE. Upoštevati je treba, da se pri nastavitvi WiFi modemov proizvajalca Yota uporablja tehnologija Plug&Play, zahvaljujoč kateri ni treba iskati in nato namestiti programske opreme, saj po povezavi z Računalnik USB gonilniki se samodejno iščejo in namestijo v računalnik.
Celoten postopek namestitve vključuje naslednjih več zaporednih korakov:
- Pri prvi povezavi naprave z osebnim računalnikom se začne iskanje in namestitev programske opreme, potrebne za delovanje naprave;
- Nato morate odpreti kateri koli internetni brskalnik in se poskusiti prijaviti v kakšen internetni vir, nato pa se bo samodejno prikazal list za avtorizacijo uporabnika. Preprosto morate klikniti »Aktiviraj«;
- V meniju, ki se prikaže, vnesite svojo telefonsko številko in počakajte, da prejmete kratko sporočilo z geslom;
- Vnesite prejeto dostopno kodo;
- Nato po opravljeni avtorizaciji navedite optimalen tarifni načrt za naročnika, položite sredstva za opravljene storitve,
- pripravljena! Zdaj lahko takoj začnete brskati po internetu.
Opomba: v meniju vmesnika naprave lahko konfigurirate nekatere parametre, na primer spremenite IP, ki ga zagotavlja DHCP.
Z obiskom strani na naslovu “http://10.0.0.1” se lahko uporabnik seznani s podrobnimi informacijami o delovanju omrežja in podatki o modemu. 
Kako namestiti in pravilno konfigurirati Yota 4G LTE Wi-Fi
Navzven je ta naprava zelo podobna zgoraj opisanemu modelu.
 Od prejšnje naprave se razlikuje po možnosti povezovanja, poleg samega računalnika, drugih pripomočkov prek omrežja Wi-Fi.
Od prejšnje naprave se razlikuje po možnosti povezovanja, poleg samega računalnika, drugih pripomočkov prek omrežja Wi-Fi.
Algoritem dejanj je podoben prejšnjemu z izjemo manjših razlik:

Najpogostejše težave
Pogosto naprava ne deluje v "deseti" različici sistema Windows. To se zgodi predvsem po namestitvi nekaterih posodobitev operacijskega sistema, zaradi katerih gonilniki naprav ne delujejo pravilno. Po namestitvi posodobitvenih paketov morate samo znova namestiti gonilnike Yota za operacijski sistem Windows sistemi 10.
Včasih je vzrok za okvaro signal premajhne moči ali preprosto ni omrežja, kar bo prikazano z utripajočo lučko na napravi ali pa sploh ne bo zasvetila. Priporočljivo je, da napravo namestite na mesto z najboljšim omrežnim signalom.
Težave se pogosto pojavijo pri starih Windows različice, na primer v XP z drugim servisnim paketom. V tem primeru morate namestiti dodatno programsko opremo ali izvesti Windows posodobitev.
Za izkušene uporabnike lahko svetujemo uporabo spletnega vmesnika na strani “http://status.yota.ru”, kjer lahko natančno prilagodite delovanje naprave. Prav tako je na voljo meni za vnos parametrov na “10.0.0.1”, kjer so izčrpni podatki o prometu, jakosti signala itd. Tukaj lahko tudi flashate napravo in spreminjate parametre, ki jih je vnesel proizvajalec.
nastrojkin.ru
Wi-Fi modem
Yota modem je univerzalno zdravilo dostop do omrežja! Ugotovite, kako pravilno izbrati in konfigurirati modem Iota!
Podjetje danes ponuja več modelov naprav za distribucijo interneta, ki se razlikujejo po značilnostih in različnih indikatorjih.
Na naprave, ki so zasnovane za distribucijo Wi-Fi, lahko povežete do osem zunanjih pripomočkov (prenosne računalnike, pametne telefone, telefone itd.). Njihovo posebnost je, da deluje z vsemi priljubljenimi operacijskimi sistemi. 
Nastavitev Yota Many Mikrotik, tako kot druge naprave podjetja, poteka precej hitro in ne povzroča posebnih težav niti za neizkušene uporabnike. Hkrati lahko nekateri modeli delujejo brez dodatne povezave z računalnikom (lahko se napajajo iz običajne gospodinjske električne vtičnice prek posebnega adapterja, ki ga je treba kupiti tudi posebej).
Postopek nastavitve
Pred nastavitvijo modema Eta se morate odločiti za model in ga kupiti. Ko pridete domov, morate napravo vstaviti v prosta vrata USB. Zanimivo je, da je model Many mogoče povezati prek Wi-Fi brez neposredne povezave USB z računalnikom. 
Takoj po povezavi bo računalnik začel samodejno nameščati gonilnike - v ta postopek se ne sme motiti. Pomembna prednost v procesu nastavitve modema Yota je, da ne zahteva namestitve dodatnih programov in aplikacij, saj bo njegovo delovanje potekalo prek brskalnika.
Po namestitvi gonilnikov boste morali na seznamu videti novo razpoložljivo omrežje. Za dokončanje se morate povezati s tem omrežjem, odpreti spletni brskalnik in obiskati katero koli spletno mesto - uporabnik bo takoj preusmerjen na stran za registracijo novega profila. Po registraciji boste morali izbrati tarifni načrt in napolniti svoj račun, da začnete uporabljati hiter in neomejen internet.
Kako dostopati do spletnega vmesnika?
Kot pri vsakem drugem modemu tudi naše ohišje ponuja Brezplačen dostop na spletni vmesnik. Na voljo je na naslovu http://status.yota.ru (nastavitev naprave lahko tam izvedejo samo izkušeni uporabniki). 
Če na tem naslovu ne morete vstopiti v vmesnik, lahko poskusite vnesti 10.0.0.1 v naslovno vrstico brskalnika. 
Posledično se odpre modemski vmesnik, ki bo predstavljen popolne informacije o stanju omrežja, značilnostih naprave, hitrosti, kakovosti signala, prejetem prometu in še veliko več. 
Prav tako vam spletni vmesnik omogoča popolno konfiguracijo modema, posodobitev vdelane programske opreme in spreminjanje vseh tovarniških nastavitev, karkoli želite. Še enkrat je treba opozoriti, da bi takšno konfiguracijo morali izvajati le izkušeni uporabniki.
Navadnim naročnikom ni treba iti v spletni vmesnik, saj lahko modem Yota 4G LTE (Yota) konfigurirate brez njega.
yotazone.ru
V ritmu sodobnega sveta nenehno potrebujemo stabilen dostop do interneta in bolje je, če je internet hiter in poceni. Pred kakšnimi 7-10 leti se je vse to zdelo fantastično, danes pa je povsem resnično. Če želite organizirati priročno, varno in dostopno omrežje, lahko uporabite storitve Yota.
Pogoji povezave
Ko izberete mobilni internet Yota, se morate odločiti za tarifo, ki bo uporabljena za povezavo. Obstajajo tri vrste tarif za kartice SIM podjetja Yota:
- Za 2 uri in en dan. Ta možnost je primerna, če nujno potrebujete dostop do interneta za kratek čas. Za 2 uri dostopa do interneta pri največji hitrosti boste morali plačati 50 rubljev. Za dan dostopa (tudi pri največji hitrosti) boste morali plačati 150 rubljev.

- Mesečna tarifa je primerna za tiste, ki internet povezujejo doma in imajo raje klasično možnost plačevanja, kot je standardna SIM kartica. Stroški se gibljejo od nič do tisoč rubljev. Če ste kupili samo modem, bo hitrost omejena na 128 kb/s, za 550 rubljev se bo povečala na 1800 kb/s (povprečna možnost), za tisoč pa boste dobili največjo hitrost brez omejitev.
- Letna tarifa je primerna za tiste, ki želijo plačati enkrat in vsaj eno leto brez skrbi za plačilo interneta. Za 5400 rubljev si lahko zagotovite letni dostop do omrežja s hitrostjo 5 Mbit/s. Za 6900 dobite neomejen internet s hitrostjo 10 Mbit/s. Najdražja tarifa bo stala 9.000 rubljev. Tu so pogoji enaki, vendar brez omejitev hitrosti.
Pregled modema Yota 4G LTE
Yota 4G LTE je osnovni model, najpreprostejši v liniji. Stroški modema so 1990 rubljev. Naprava deluje po brezžičnem standardu 802.11n pri frekvenci 2,4 GHz. Priključni vmesnik – USB 2.0. Dimenzije – 92 x 13 x 35 milimetrov. Teža - 50 gramov. Pravzaprav je to odlična možnost za tiste, ki nameravajo dostopati do interneta iz ene same naprave.

Vizualno je modem podoben drugim podobnim napravam - nekakšen bliskovni pogon s kartico SIM v notranjosti. Ta stvar izgleda zelo elegantno, zlahka jo nosite v žepu, saj sta velikost in teža nekoliko večji od istega bliskovnega pogona. Vrtljiva vrata USB ne morejo samo zaščititi naprave pred pregibi in poškodbami, temveč tudi namestiti modem v priročen položaj, tako da zavzame manj prostora v vodoravni ravnini.
Nastavitev modema Yota 4G LTE
Morda je najpomembnejša prednost modemov Yota podpora za tehnologijo Plug&Play. To pomeni, da se ob prvi povezavi naprave samodejno prenese poseben gonilnik. Brez diskov ali dodatnih medijev s programsko opremo. Takoj po namestitvi modema v računalnik morate odpreti kateri koli spletni brskalnik, da odprete stran za aktiviranje dostopa do interneta. Aktivacijski vmesnik vas bo pozval, da vnesete telefonsko številko, na katero boste prejeli SMS s potrditveno kodo. Zato je pomembno, da uporabite veljavno telefonsko številko. Ponavadi je to dovolj za začetek. Vendar pa lahko določite obseg naslovov IP, pridobljenih od strežnika DHCP.
Pregled Yota 4G LTE Wi-Fi modema
Yota 4G LTE Wi-Fi je modem druge ravni. Cena naprave je 2990 rubljev. Modem deluje po komunikacijskem standardu 802.11n pri frekvenci 2,4 GHz. Za povezavo se uporablja vmesnik USB 2.0. Dimenzije – 92 x 13 x 35 milimetrov. Teža - 50 gramov. Prvi model ima zelo omejene zmogljivosti in pri delu je potreben dostop do interneta ne samo iz prenosnega ali namiznega računalnika, temveč tudi iz mobilnega pripomočka (pametnega telefona ali tablice). Če želite to narediti, potrebujete usmerjevalnik, ki bo omrežje razdelil na vse pripomočke hkrati.

Vendar pa so inženirji Yota to težavo rešili tako, da so združili osnovni modem s preprostim usmerjevalnikom Wi-Fi. S priklopom take stvari na prenosni računalnik lahko vzpostavite improvizirano brezžično omrežje in distribuirate internet še na 8 naprav, po začetni nastavitvi pa lahko modemski usmerjevalnik popolnoma povežete s katerimkoli virom napajanja (na primer avtomobilsko cigareto). vžigalnik) in razdelite omrežje zase ali za prijatelje kamor koli v zaprtih prostorih.
Nastavitev naprave
Kako je konfiguriran Wi-Fi modem Yota 4G LTE? Začetno načelo povezave se ne razlikuje od tistega v drugih modemih Yota. Samo povežite ga z računalnikom in gonilnik se bo samodejno naložil. Nato morate odpreti spletni brskalnik in ponovno opraviti postopek aktivacije z vnosom vaše telefonske številke, na katero boste prejeli SMS s potrditveno kodo. Od tega trenutka naprej bo prenosnik povezan z internetom. Če želite začeti distribuirati omrežje drugim napravam, morate odpreti stran status.yota.ru ali iti v nastavitve v istem spletnem vmesniku.

Ko nastavljate Wi-Fi, lahko:
- vklopite in izklopite omrežje;
- omogočite, da modem samodejno preneha distribuirati internet po izklopu vseh naprav razen glavne;
- določite ime omrežja;
- navedite vrsto varnosti, ki bo uporabljena pri povezovanju (WEP in WPA2 sta podprti);
- določite geslo za zaščito vašega omrežja (standardno osemmestno).
Z izvornim namiznim odjemalcem za Windows in Mac lahko odprete nastavitve modema Yota in nastavitve omrežja Wi-Fi. Imenuje se Yota Access, lahko ga prenesete s spletnega vmesnika.
Mobilni usmerjevalnik Yota
To je najbolj zanimiv pripomoček v liniji, ki združuje modem in usmerjevalnik. Pomembna lastnost naprave je vgrajena baterija, zahvaljujoč kateri deluje brez priklopa na zunanje vire napajanja. Yota zagotavlja, da lahko tak modemski usmerjevalnik z enim polnjenjem deluje do 4 ure. Nastavitev naprave se skoraj ne razlikuje od tiste v prejšnjem pripomočku.

Edina točka: ko ga prvič vklopite, bo modem samodejno ustvaril odprto omrežje Wi-Fi, s katerim se morate povezati, da lahko takoj začnete delovati ali spremenite parametre. Takoj po aktivaciji in potrditvi bo uporabnik imel dostop do nastavitev za ime, geslo, šifriranje in druge parametre. Modem Yota je konfiguriran tudi na usmerjevalnikih drugih proizvajalcev in pripomočkih, kot je Yota Ready.
Testiranje
Med neodvisnim testiranjem na računalniku MacBook s standardnimi omrežnimi parametri se je izkazalo, da je hitrost modemov Yota nekoliko nižja od konkurentov, a hkrati zadostna za udobno delo, skupaj s cenami pa je povsem odlična . Znotraj bivalnega prostora v prvem nadstropju je modem Yota pri prenosu lahko pospešil do 5,5 Mbit/s, pri prenosu pa do 0,32 Mbit/s. Vrednost pinga se je ustavila pri 51 milisekundah. Na ulici je modem Yota lahko pospešil do 8,10 Mbit/s pri prenosu in do 0,34 Mbit/s pri nalaganju. Vrednost pinga se je ustavila pri 47 milisekundah.
Možne težave
Tudi tako preprosta naprava, kot je modem YOTA 4G LTE, včasih ne deluje po pričakovanjih. Zgodi se, da povežete modem z računalnikom, vendar se nič ne zgodi. To se zgodi, če vrata USB ne delujejo pravilno ali so preprosto onemogočena v BIOS-u. Če je temu tako, potem v upravitelju ne bo zaznana nobena naprava USB. Težave se pojavijo tudi pri priklopu modema na računalnike, ki poganjajo starejše različice operacijskih sistemov. Na primer, Windows XP ne prepozna vedno modema ali ne podpira določenih funkcij. Če želite rešiti težavo, morate posodobiti sistem ali namestiti nov paket gonilnikov.

Težave s slabo povezavo je mogoče rešiti z izboljšanjem signala. Če želite to narediti, morate kupiti poseben podaljšek USB in premakniti modem na točko v prostoru, kjer je raven signala najbolj stabilna. Nastavitve modema Yota in parametre omrežja Wi-Fi lahko ponastavite na spletnem mestu status.yota. Druge težave je mogoče rešiti individualno, tako da se obrnete na tehnično podporo Yota. Zaposleni vam bodo zagotovo pojasnili vse korake nastavitve, pomagali pri povezovanju in reševanju vseh vrst težav.
xroom.su
Yota modem: nastavitve in testiranje
V ritmu sodobni svet nenehno potrebujemo stabilen dostop do interneta in bolje je, če je internet hiter in poceni. Pred kakšnimi 7-10 leti se je vse to zdelo fantastično, danes pa je povsem resnično. Če želite organizirati priročno, varno in dostopno omrežje, lahko uporabite storitve Yota.
Pogoji povezave
Odločitev za mobilni telefon Internet Yota, se morate odločiti za tarifo, ki bo uporabljena za povezavo. Obstajajo tri vrste tarif za kartice SIM podjetja Yota:
- Za 2 uri in en dan. Ta možnost je primerna, če nujno potrebujete dostop do interneta za kratek čas. Za 2 uri dostopa do interneta pri največji hitrosti boste morali plačati 50 rubljev. Za dan dostopa (tudi pri največji hitrosti) boste morali plačati 150 rubljev.

- Mesečna tarifa je primerna za tiste, ki internet povezujejo doma in imajo raje klasično možnost plačevanja, na primer s standardno SIM kartico. Stroški se gibljejo od nič do tisoč rubljev. Če ste kupili samo modem, bo hitrost omejena na 128 kb/s, za 550 rubljev se bo povečala na 1800 kb/s (povprečna možnost), za tisoč pa boste dobili največjo hitrost brez omejitev.
- Letna tarifa je primerna za tiste, ki želijo plačati enkrat in vsaj eno leto brez skrbi za plačilo interneta. Za 5400 rubljev si lahko zagotovite letni dostop do omrežja s hitrostjo 5 Mbit/s. Za 6900 dobiš neomejen internet s hitrostjo 10 Mbit/s. Najdražja tarifa bo stala 9.000 rubljev. Tukaj enaki pogoji, vendar brez omejitev hitrosti.
Pregled modema Yota 4G LTE
Yota 4G LTE je osnovni model, najpreprostejši v liniji. Stroški modema so 1990 rubljev. Naprava deluje po brezžičnem standardu 802.11n pri frekvenci 2,4 GHz. Priključni vmesnik – USB 2.0. Dimenzije – 92 x 13 x 35 milimetrov. Teža - 50 gramov. Pravzaprav je to odlična možnost za tiste, ki nameravajo dostopati do interneta iz ene same naprave.

Vizualno je modem podoben drugim podobnim napravam - nekakšen bliskovni pogon s kartico SIM v notranjosti. Ta stvar izgleda zelo elegantno, zlahka jo nosite v žepu, saj sta velikost in teža nekoliko večji od istega bliskovnega pogona. Vrtljiva vrata USB ne morejo samo zaščititi naprave pred pregibi in poškodbami, temveč tudi namestiti modem v priročen položaj, tako da zavzame manj prostora v vodoravni ravnini.
Nastavitev modema Yota 4G LTE
Morda je najpomembnejša prednost modemov Yota njihova podpora tehnologiji Plug&Play. To pomeni, da se bo ob prvi povezavi naprave samodejno naložil poseben gonilnik. Brez diskov ali dodatnih medijev s programsko opremo. Takoj po namestitvi modema v računalnik morate odpreti kateri koli spletni brskalnik, da greste na stran, kjer aktivirate dostop do interneta. Aktivacijski vmesnik vas bo pozval, da vnesete telefonsko številko, na katero bo poslano SMS s potrditveno kodo. Zato je pomembno, da uporabite veljavno telefonsko številko. Ponavadi je to dovolj za začetek. Vendar pa lahko določite obseg naslovov IP, pridobljenih od strežnika DHCP.
Pregled Yota 4G LTE Wi-Fi modema
Yota 4G LTE Wi-Fi je modem druge ravni. Cena naprave je 2990 rubljev. Modem deluje po komunikacijskem standardu 802.11n pri frekvenci 2,4 GHz. Za povezavo se uporablja vmesnik USB 2.0. Dimenzije – 92 x 13 x 35 milimetrov. Teža - 50 gramov. Prvi model ima zelo omejene zmogljivosti in pri delu je potreben dostop do interneta ne samo iz prenosnega ali namiznega računalnika, temveč tudi iz mobilnega pripomočka (pametnega telefona ali tabličnega računalnika). Če želite to narediti, potrebujete usmerjevalnik, ki bo omrežje razdelil na vse pripomočke hkrati.

Vendar pa so Yota inženirji to težavo rešili s kombiniranjem osnovnega modema s preprostim usmerjevalnikom Wi-Fi. Če tako stvar povežete s prenosnikom, lahko vzpostavite improvizirano brezžično omrežje in distribuirate internet na še 8 naprav, po začetni nastavitvi pa lahko modemski usmerjevalnik povežete celo s katerimkoli virom napajanja (na primer avtomobilsko cigareto). vžigalnik) in razdelite omrežje sebi ali prijateljem kjer koli v zaprtih prostorih.
Nastavitev naprave
Kako je konfiguriran Wi-Fi modem Yota 4G LTE? Začetno načelo povezave se ne razlikuje od tistega v drugih modemih Yota. Samo povežite ga z računalnikom in gonilnik se bo samodejno prenesel. Nato morate odpreti spletni brskalnik in ponovno opraviti postopek aktivacije z vnosom svoje telefonske številke, na katero boste prejeli SMS s potrditveno kodo. Od zdaj naprej bo prenosnik povezan z internetom. Če želite začeti distribuirati omrežje drugim napravam, morate odpreti stran status.yota.ru ali iti v nastavitve v istem spletnem vmesniku.

Ko nastavljate Wi-Fi, lahko:
- vklopite in izklopite omrežje;
- omogočite, da modem samodejno preneha distribuirati internet po izklopu vseh naprav razen glavne;
- določite ime omrežja;
- določite vrsto varnosti, ki bo uporabljena pri povezovanju (WEP in WPA2 sta podprti);
- določite geslo za zaščito vašega omrežja (standardno osemmestno).
Z izvornim namiznim odjemalcem za Windows in Mac lahko odprete nastavitve modema Yota in nastavitve omrežja Wi-Fi. Imenuje se Yota Access in ga lahko prenesete s spletnega vmesnika.
Mobilni usmerjevalnik Yota
To je najbolj zanimiv pripomoček v liniji, ki združuje modem in usmerjevalnik. Pomembna lastnost Naprava ima vgrajeno baterijo, zahvaljujoč kateri deluje brez priklopa na zunanje vire napajanja. Yota zagotavlja, da lahko tak modemski usmerjevalnik z enim polnjenjem deluje do 4 ure. Nastavitev naprave se skoraj ne razlikuje od tiste v prejšnjem pripomočku.

Edina točka: ko ga prvič vklopite, bo modem samodejno ustvaril odprto omrežje Wi-Fi, s katerim se morate povezati, da takoj začnete delovati ali spremenite nastavitve. Takoj po aktivaciji in potrditvi bo uporabnik imel dostop do nastavitev za ime, geslo, šifriranje in druge parametre. Modem Yota je konfiguriran tudi na usmerjevalniku drugih proizvajalcev in pripomočkih, kot je Yota Ready.
Testiranje
Pri neodvisnem testiranju na računalniku MacBook s standardnimi omrežnimi parametri se je izkazalo, da je hitrost modemov Yota nekoliko nižja od konkurentov, a hkrati zadostna za udobno delo, skupaj s cenami pa naravnost odlična. Znotraj bivalnega prostora v pritličju je modem Yota pri prenosu lahko pospešil do 5,5 Mbit/s, pri nalaganju pa do 0,32 Mbit/s. Vrednost pinga se je ustavila pri 51 milisekundah. Na ulici je modem Yota lahko pospešil do 8,10 Mbit/s pri prenosu in do 0,34 Mbit/s pri nalaganju. Vrednost pinga se je ustavila pri 47 milisekundah.
Možne težave
Tudi tako preprosta naprava, kot je modem YOTA 4G LTE, včasih ne deluje po pričakovanjih. Zgodi se, da povežete modem z računalnikom, vendar se nič ne zgodi. To se zgodi, če vrata USB ne delujejo pravilno ali so preprosto onemogočena v BIOS-u. Če je temu tako, potem v upravitelju ne bo zaznana nobena naprava USB. Težave se pojavijo tudi pri priklopu modema na računalnike, ki poganjajo starejše različice operacijskih sistemov. Na primer, Windows XP morda ne bo vedno prepoznal vašega modema ali morda ne bo podpiral določenih funkcij. Če želite rešiti težavo, posodobite sistem ali namestite nov paket gonilnikov.

Težave s slabo povezavo je mogoče rešiti z izboljšanjem signala. Če želite to narediti, morate kupiti poseben podaljšek USB in premakniti modem na točko v prostoru, kjer je raven signala najbolj stabilna. Nastavitve modema Yota in parametre omrežja Wi-Fi lahko ponastavite na spletnem mestu status.yota. Druge težave je mogoče rešiti individualno, tako da se obrnete na tehnično podporo Yota. Zaposleni vam bodo zagotovo razložili vse korake nastavitve, pomagali pri povezovanju in reševanju najrazličnejših težav.
fb.ru
192.168.1.1
Podjetje Yota je eden največjih ponudnikov v Rusiji, ki zagotavlja dostop do interneta s pomočjo tehnologij WiMax in 4G/LTE. Postopoma se število mest, ki jih pokriva območje pokrivanja, povečuje in povečuje. Zato imajo uporabniki tudi vedno več modemov. Načeloma pri delu z njimi ni posebnih težav - vse je skoraj enako kot pri drugih mobilnih operaterjev. Povezava in nastavitev sta maksimalno poenostavljena, tako da jo lahko obvlada tudi otrok.

Tudi v arzenalu naprav za dostop do omrežja Yota so poleg modemov tudi mobilni usmerjevalniki. Osupljiv primer je usmerjevalnik Yota Many. Omogočil vam bo povezavo z internetom ne le računalnika, s katerim je povezan prek USB-ja, temveč ga tudi distribuiral na 8 naprav prek WiFi:
 \
\
Mimogrede, na tem modelu usmerjevalnika Yota je postalo mogoče hitro "deliti" povezavo s prijatelji s funkcijo Yota Share, samo s premikanjem drsnika stikala. Obenem napolnjenost baterije zadostuje za 16 ur aktivnega brskanja po svetovnem omrežju.
Kako se prijaviti v Yota modem ali router?!
Pri večini modemov in usmerjevalnikov Yota za vstop v spletni vmesnik naprave v naslovno vrstico brskalnika preprosto vnesite naslednje: http://status.yota.ru in pritisnite tipko Enter.
Če to ne deluje, se poskusite prijaviti v osebni račun usmerjevalnika Yota tako, da v brskalnik vnesete naslov IP 10.0.0.1:
Po tem bi se v običajnem scenariju moral odpreti spletni vmesnik naprave:

Prikazano tukaj podrobne informacije o trenutni povezavi z omrežjem Yota: naslov IP, identifikator, kakovost radijskega signala, hitrost in količina prejetega in poslanega prometa. Tukaj je še nekaj uporabnih strani modemskega vmesnika:
- http://10.0.0.1/manualupdate - ročna posodobitev vdelane programske opreme
- http://10.0.0.1/network - spreminjanje omrežnih parametrov modema
- http://10.0.0.1/dir - skrite nastavitve naprave
- http://10.0.0.1/advanced - Napredni parametri modema: nastavitev strežnika DHCP, posredovanje vrat itd.
Če želite znova zagnati modem ali usmerjevalnik, preden greste na stran za posodobitev, najprej ne pozabite prenesti Najnovejša različica vdelano programsko opremo z uradne spletne strani Yota.
Ne morem se prijaviti v 10.0.0.1 - kaj naj storim?!
Obstajajo trije glavni razlogi, zakaj se ne morete prijaviti na http://10.0.0.1 ali status.yota.ru. Prvi je pri povezovanju prek lokalno omrežje, preko katerega se povezujemo z usmerjevalnikom, je prijavljen še kakšen IP naslov. Če želite to preveriti, morate iti na splet Windows povezave(pritisnite tipki Win+R in vnesite ukaz ncpa.cpl):

Ko smo v omrežnih povezavah, izberemo tisto, prek katere se povežemo z usmerjevalnikom. Če je povezan prek USB-ja, potem je povezava prek lokalnega omrežja. In če prek WiFi, potem morate izbrati ikono »Brezžično omrežje«. Z desno tipko miške kliknite nanj in izberite »Lastnosti«:

Zdaj morate dvakrat klikniti z levim gumbom miške na Internet Protocol Version 4 (TCP/IPv4), da odprete naslednje okno:

Preverimo, ali je izbrano samodejno pridobivanje naslovov tako za naslov IP kot za strežnike DNS. Poskusimo iti na http://10.0.0.1.
Drugi razlog je, da odjemalska storitev DHCP v računalniku ne deluje ali je onemogočena. Ni problema - naslov bomo vnesli ročno. Ponovno odprite protokol TCP/IPv4:

Potrdite polje »Uporabi naslednji naslov IP« in vnesite naslednje:
Naslov IP - 10.0.0.2 Maska - 255.255.255.0 Prehod - 10.0.0.1 Primarni strežnik DNS - 10.0.0.1
Kliknite V redu, znova zaženite brskalnik in se poskusite prijaviti v 10.0.0.1.

Če po tem greš na Osebni prostor Usmerjevalnik Yota ne deluje, potem najverjetneje imate tretji razlog - okvara strojne opreme modema ali usmerjevalnika. Najprej ga poskusite preklopiti na bližnja vrata USB v računalniku ali prenosniku. Če je priključen prek podaljška, ga za testiranje izključite iz tokokroga. Če nič od tega ne pomaga, potem je žalostno in najverjetneje ni mogoče storiti ničesar - morali ga boste odnesti v servisni center, da ugotovite razloge za nedelovanje naprave.
Večino osebnih računalnikov uporabljajo uporabniki, če imajo internetno povezavo. Tudi oseba z minimalnim znanjem lahko ugotovi, kako povezati Yoto s prenosnikom. računalniška pismenost. Informacije v tem članku bodo več kot dovolj, da začnete udobno brskati po internetu.
USB povezava
Odsek "Za računalnik" Na uradni spletni strani je seznam vseh naprav, ki so vstopnica v svet neomejenega brezžičnega interneta. Najbolj priljubljen med njimi je lastniški modem za 1900 rubljev, izdelan v obliki pogona USB.
Za dolgo časa To je bilo edina pot povežite storitve operaterja, zato ga je vredno podrobneje pogledati.
Delo z njim je izjemno preprosto:
- Povežite modem s prenosnikom. Uspešno »priklop« bo naznanil logotip v obliki obrnjenega človeka, ki bo zasvetil na napravi;
- Vse nastavitve dostopa do omrežja bodo narejene samodejno;
- Zaženite spletni brskalnik in v njem odprite katero koli spletno mesto. Karkoli uporabnik vnese naslovna vrstica, ga bo modem preusmeril na uradno spletno mesto;
- S klikom na gumb »Nadaljuj« bo sistem samodejno generiral elektronski digitalni podpis. Tako bo pogodba z operaterjem dejansko sklenjena;
- Nato mora uporabnik ustvariti račun v svojem osebnem računu.

Danes obstaja še en način za povezavo Yota na prenosnem računalniku prek USB-ja: naročilo SIM kartica z dostavo na hiši. Vstavite ga lahko v kateri koli 4G modem – tudi v tistega, ki nima logotipa podjetja na ohišju. Ta korak je znatno zmanjšal finančno oviro pri vstopu v uporabo storitev ponudnika.
Delo z usmerjevalniki Wi-Fi
Na uradni spletni strani lahko najdete tudi naslednje naprave, ki se prodajajo pod blagovno znamko operaterja:
- Yota Ready Mini;
- Yota Ready Maxi;
- Yota B315.
Prva dva imata na krovu modem USB, o katerem smo govorili v prejšnjem razdelku. Model B315 ima lastno režo za kartico SIM.

Zdaj pa poglejmo, kako povezati Eta s prenosnikom prek teh usmerjevalnikov:
- Žična povezava izvedeno preko ethernet kabla, ki je priložen vsem zgoraj omenjenim napravam;
- Ko kabel vstavite v ustrezno vtičnico na prenosniku, se zasliši značilen klik, nato pa vrata zasvetijo rumeno. To pomeni, da se je prenos podatkov začel;
- Nastavitev interneta je popolnoma avtomatska in se ne razlikuje od tiste v primeru modema.
Možne težave
Operater je naredil vse, da uporabnik ni imel težav pri povezovanju modema Yota s prenosnikom. Vendar ne gre vedno vse idealno.
Danes ima skoraj vsak prebivalec metropole in veliko ljudi izven nje brezžični mobilni internet, ki mu omogoča brez težav brskanje po internetu prek prenosnega računalnika v katerem koli delu mesta. Eden najbolj priljubljenih mobilnih internetnih operaterjev je Yota, ki ponuja enake storitve kot Megafon, MTS in Beeline.
Vsi uporabniki ne vedo, kako samostojno in pravilno povezati modem iz Yota, zato bomo to težavo podrobneje preučili skupaj.
Kako se povezati z internetom iz Yota
Obstajata dva načina za povezavo prenosnega računalnika z mobilnim ponudnikom Yota:
- Uporaba USB modema.
- Uporaba usmerjevalnika Wi-Fi.
Priključitev USB modema
Po nakupu modema USB v kateri koli trgovini Yota morate:
- Povežite ga s svojim prenosnikom ali računalnikom v poljubna vrata USB.
- operacijski sistem bo samodejno namestil potrebne gonilnike za zaznavanje naprave.
- Nato se bo naložil iz notranji pomnilnik modem s potrebno programsko opremo, ki se samodejno namesti. Določiti boste morali samo jezik namestitve, regijo in določiti, katere in kje bližnjice želite ustvariti.
- Po končani namestitvi morate zagnati program Yota Access, ki bo zaznal najboljši omrežni signal in se z njim povezal.
- Ko se povežete, morate obiskati spletno mesto Yota in registrirati svojo napravo, kot je navedeno v dokumentaciji, da aktivirate dostop do interneta.
Po teh korakih boste lahko uporabljali internet iz Yote. Vendar v nekaterih primerih program morda ne zazna omrežja. To bo pomenilo, da je naprava zunaj območja pokritosti omrežja Yota. Morate se premikati po sobi in najti območje, kjer se mreža ujame.
Povezave Wi-Fi usmerjevalnika
Veliko strank Yota raje namesti brezžični internet prek Wi-Fi. Če želite to narediti, morate v trgovini Yota kupiti poseben usmerjevalnik Wi-Fi. Potem:
- V usmerjevalnik vstavimo posebno SIM kartico ali če je usmerjevalnik narejen kot antena, potem nanj priključimo USB modem.
- Na spletni strani Yota aktiviramo želeno internetno tarifo.
- Vklopite usmerjevalnik in počakajte, da se naloži.
- Po nalaganju se prikaže omrežje Wi-Fi. Nanj se povežemo iz prenosnika.
- V naslovno vrstico brskalnika vtipkamo IP naslov usmerjevalnika, ki ga najdemo v dokumentaciji.
- Vnesite svoje geslo in se prijavite za vstop v nastavitve usmerjevalnika. Svojo prijavo in geslo najdete v dokumentaciji.
- Začnimo z nastavitvijo usmerjevalnika. Spremeniti morate ime in geslo brezžičnega omrežja Wi-Fi. Prav tako lahko spremenite nastavitve povezave, tako da na primer privzeto dodelite povezavo samo omrežju 4G ali 3G.
- Shranite spremenjene podatke in znova zaženite usmerjevalnik.
Po tem se lahko s prenosnika povežete v brezžično omrežje in uporabljate internet.










